Results and Display
Studio > Search Experience > Results Configuration > Results and Display Tab
The SearchStax Site Search solution’s Results Configuration screen lets you configure two important features:
- It lets you choose which data fields Solr will return in the search results. (To choose which fields will be used to calculate the relevancy score, see the Relevance Modeling > Model Details > Search Fields Tab.)
- It also lets you assign returned field values to specific display areas on the search-results “card.”
Select a field from the Return Field droplist to add it to the display of search results. The Label is a human-friendly label to display beside the field value. Click the (X) button on the right to remove it. Note that you can also select a field and use the (+) and (-) buttons to position it in the results list.
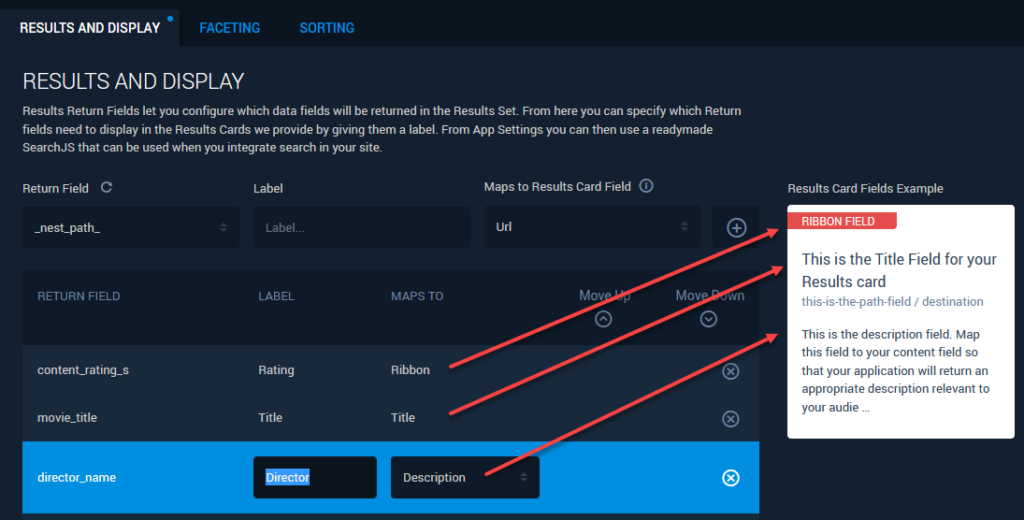
You may also map the field value into a pre-formatted position on the search-results card. For instance, you could assign the document type to the “Ribbon” field to display it in a label at the top of the card. Fields that are mapped to “Url” will be the destination of a results card once clicked. For fields that are set to use “No mapping”, these will be displayed in the results card after all the mapped fields in the order that it is set here.
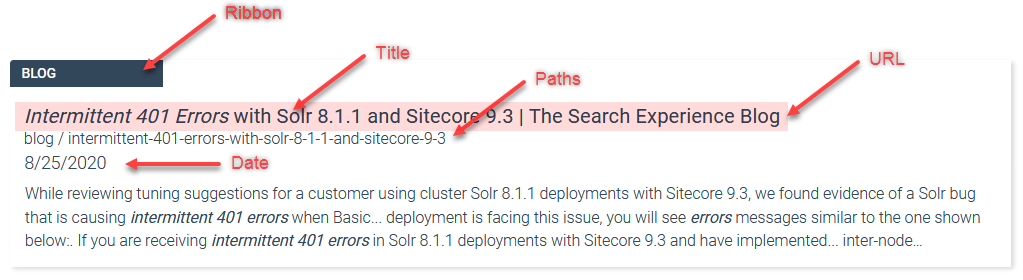
Mapping a field that contains image URLs to “Thumbnail” will render the images within your results card.
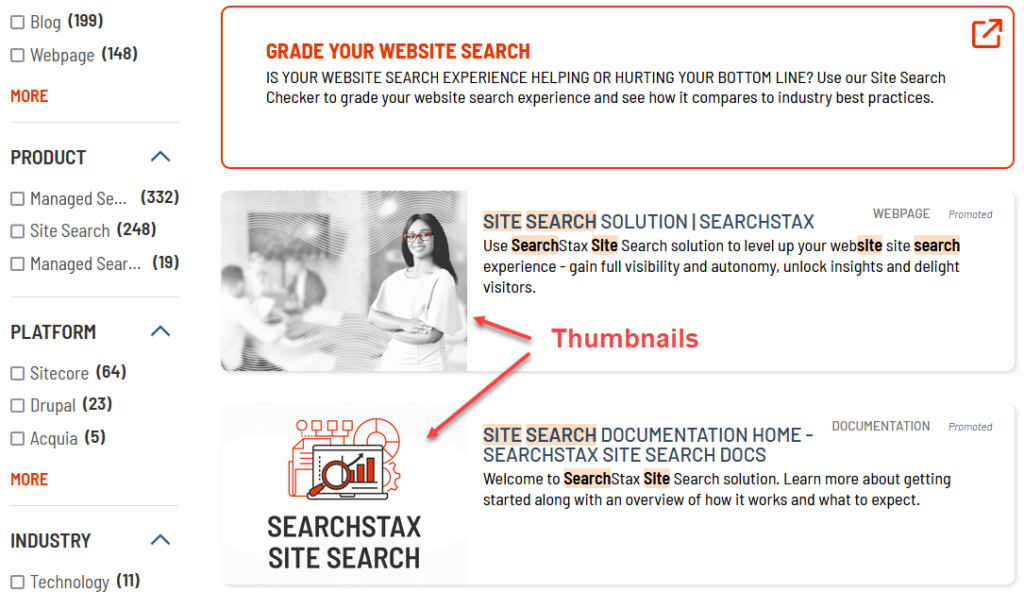
To display the URL as a field value in your results card in addition to making it a destination, use the field once more and set it as a “No mapping”.
Note the Reload Schema icon above the list of fields. If you can’t find a field in the list, try reloading the schema. Changes to your website’s Solr schema are not automatically updated in SearchStax Studio.
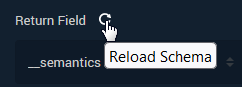
Scroll down a little to see the spin button that lets us adjust the number of result items to display in each page of the output.
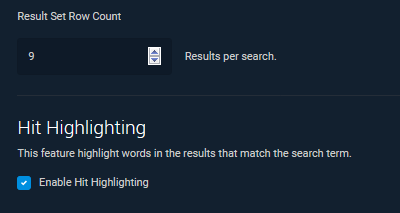
Finally, there is a Hit Highlighting checkbox. If checked, matching keywords will be <em>highlighted</em> whenever they appear in a search result. See the Help Center’s Hit Highlighting Snippets page for further information.
Questions?
Do not hesitate to contact the SearchStax Support Desk.

