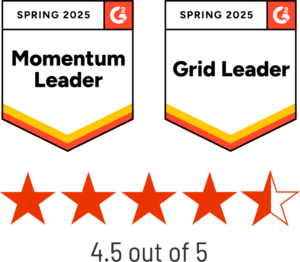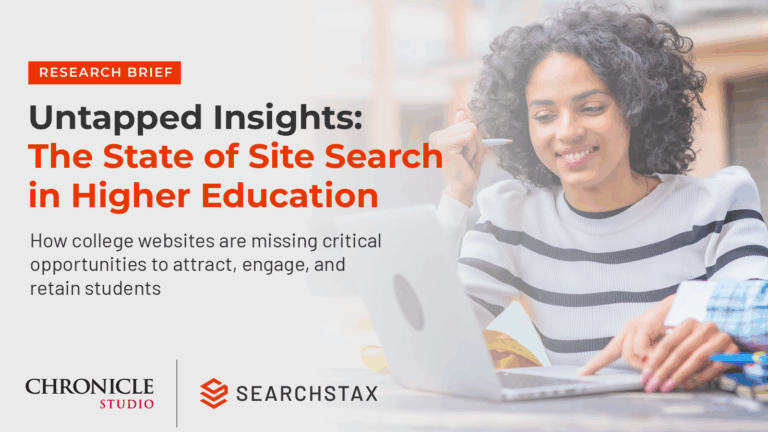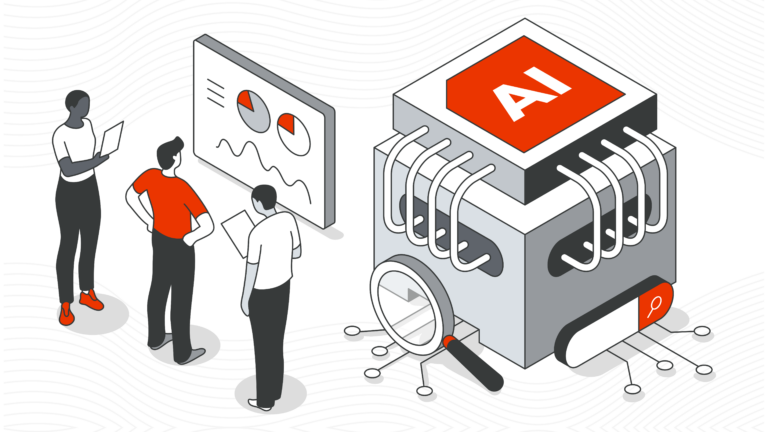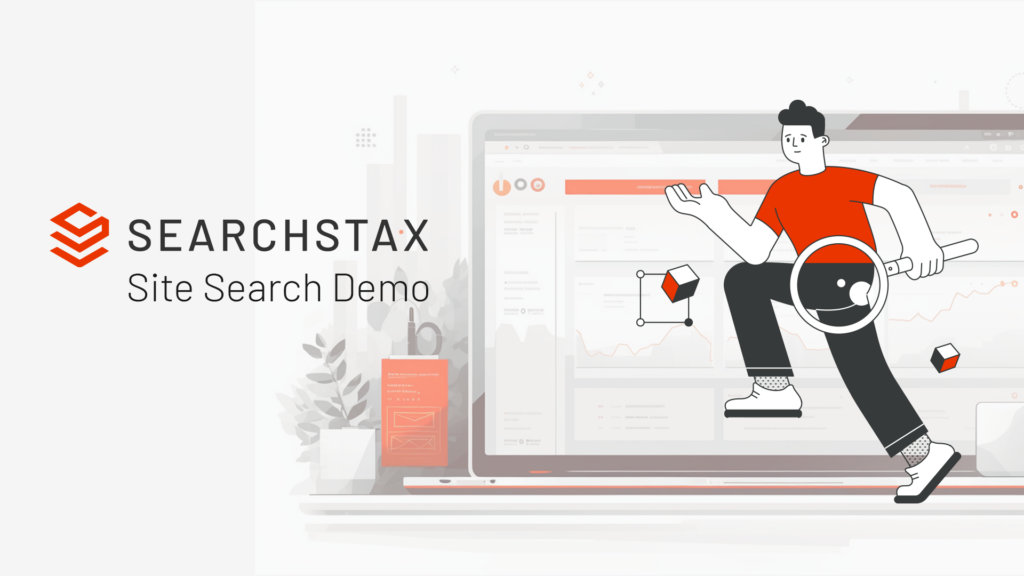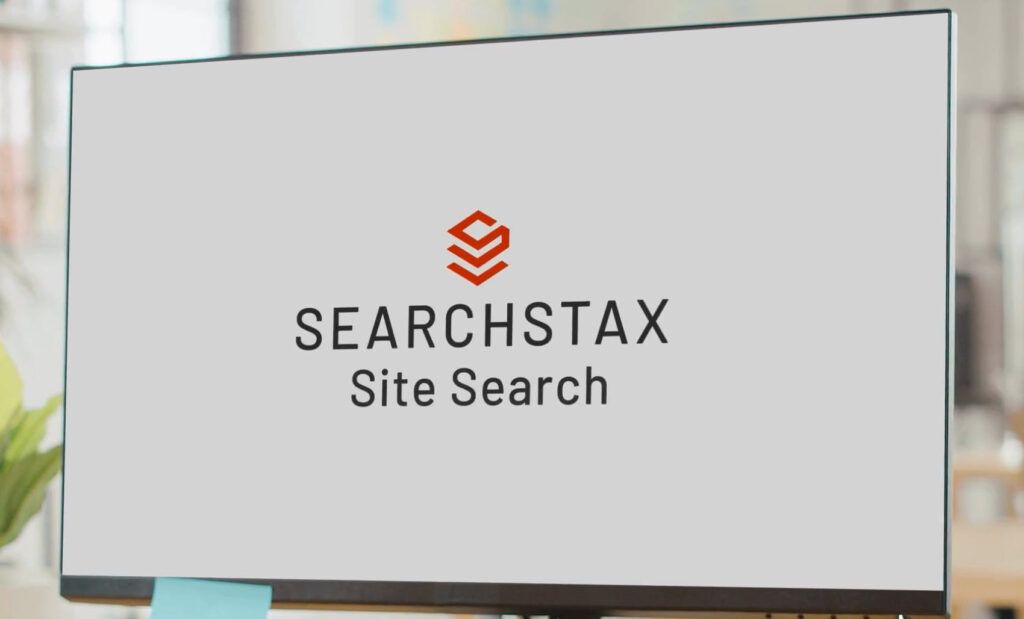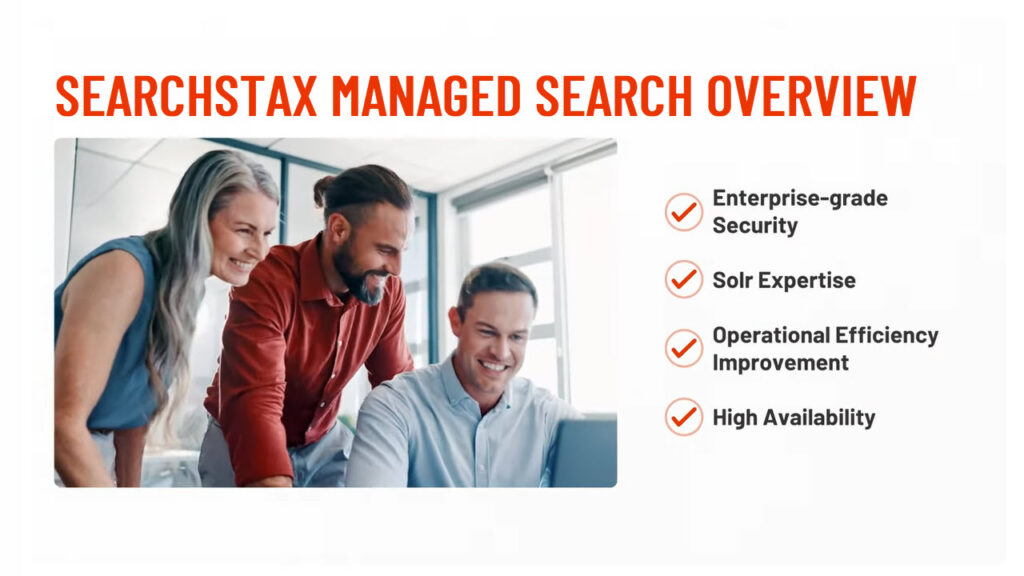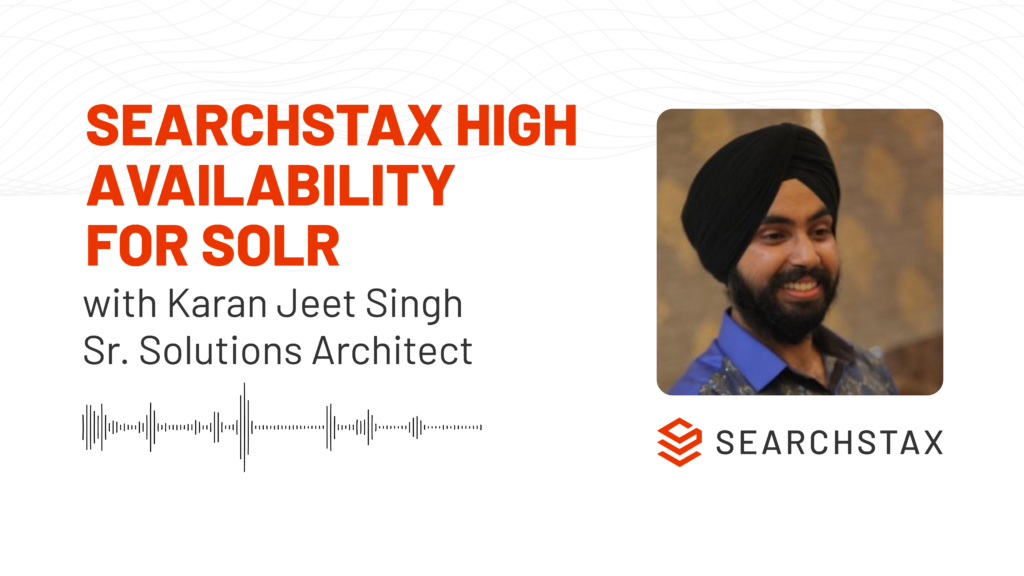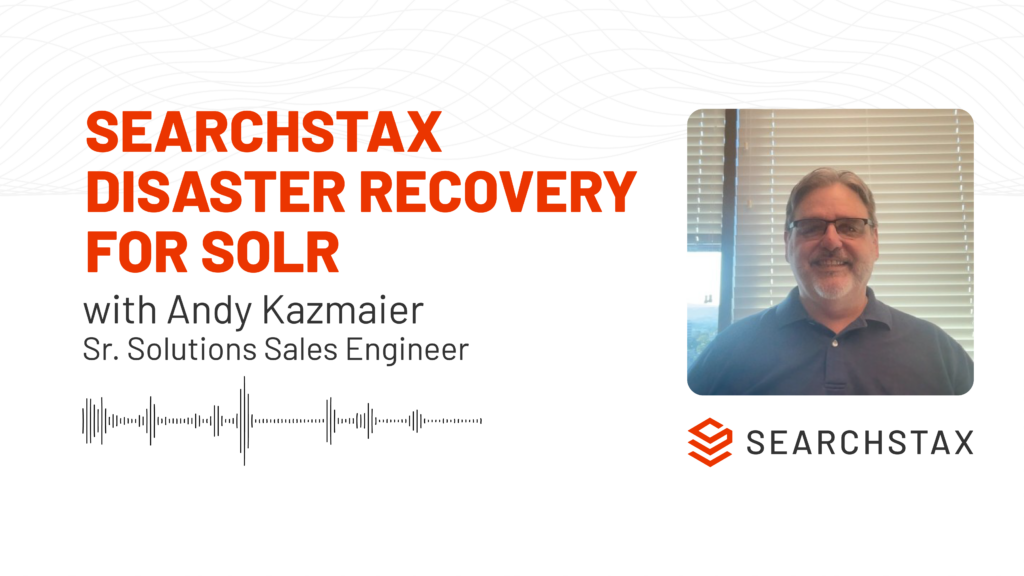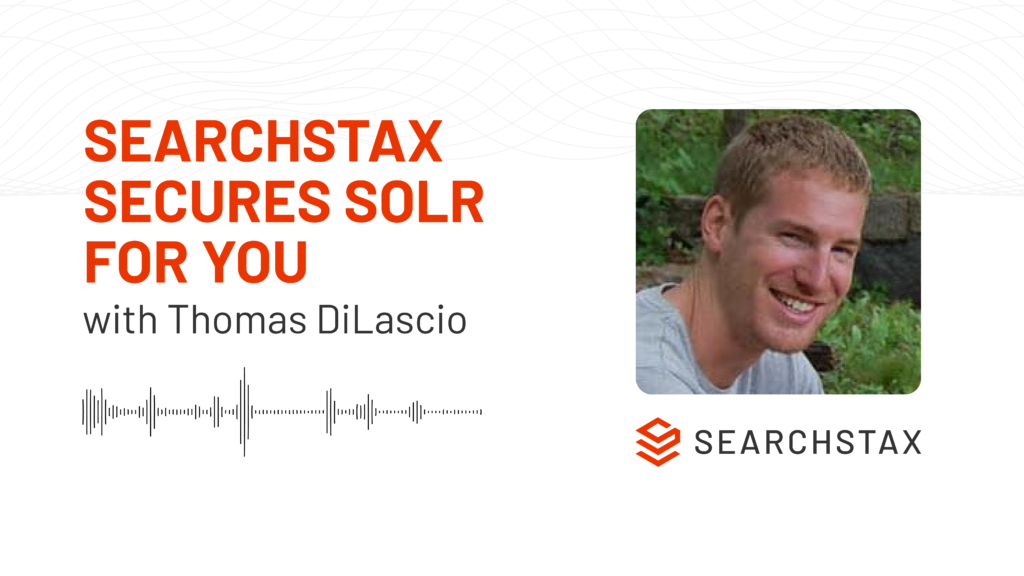The State of Site Search in Higher Education Research Report with The Chronicle of Higher Education | Download the Report
The State of Site Search in Higher Education Research Report with The Chronicle of Higher Education | Download the Report
- Site SearchAdvanced website search solution
- Managed Search Highly available and scalable Solr infrastructure
SearchStax Site Search Solution
Pricing
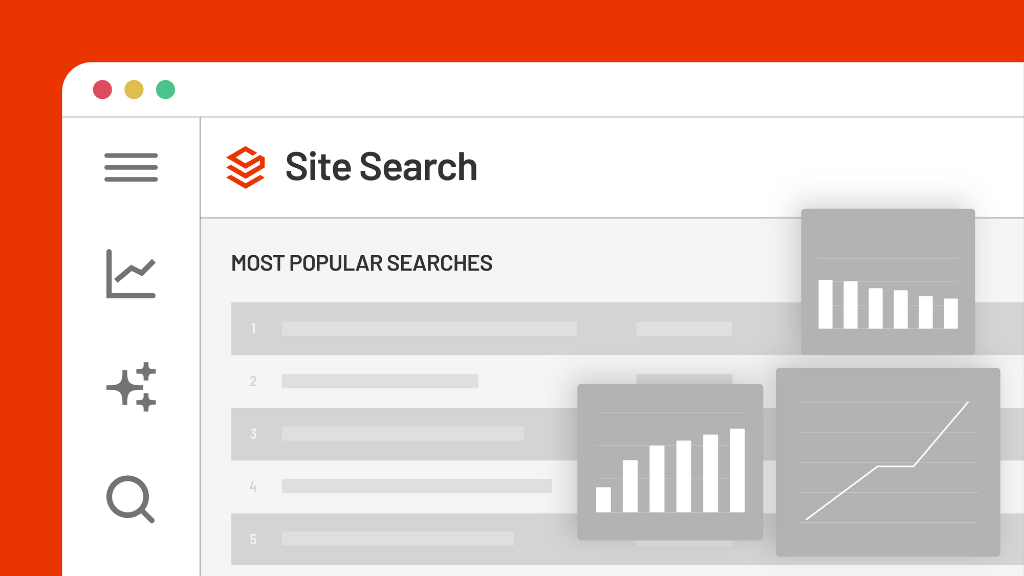
SearchStax Site Search solution gives marketers the agility they need to optimize website outcomes.
Product OverviewSearchStax Managed Search Service
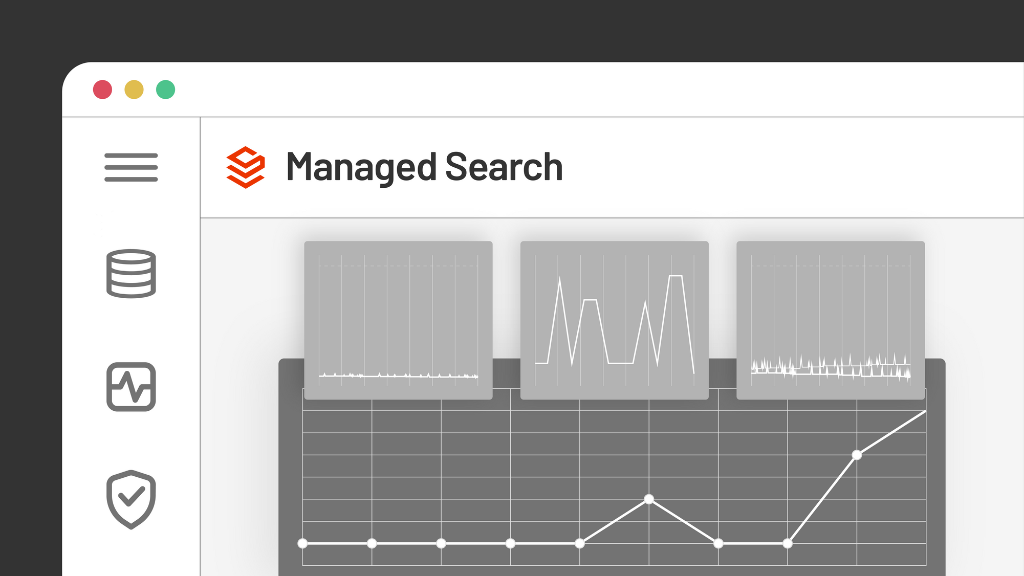
SearchStax Managed Search offloads Solr management, giving IT teams enhanced operational agility.
Product Overview- SearchStax PricingPricing and plans that scale with you
Site Search Solution Advanced website search solution
Managed Search ServiceHighly available and scalable Solr infrastructure
- SearchStax ResourcesYour hub for search insights from the experts at SearchStax