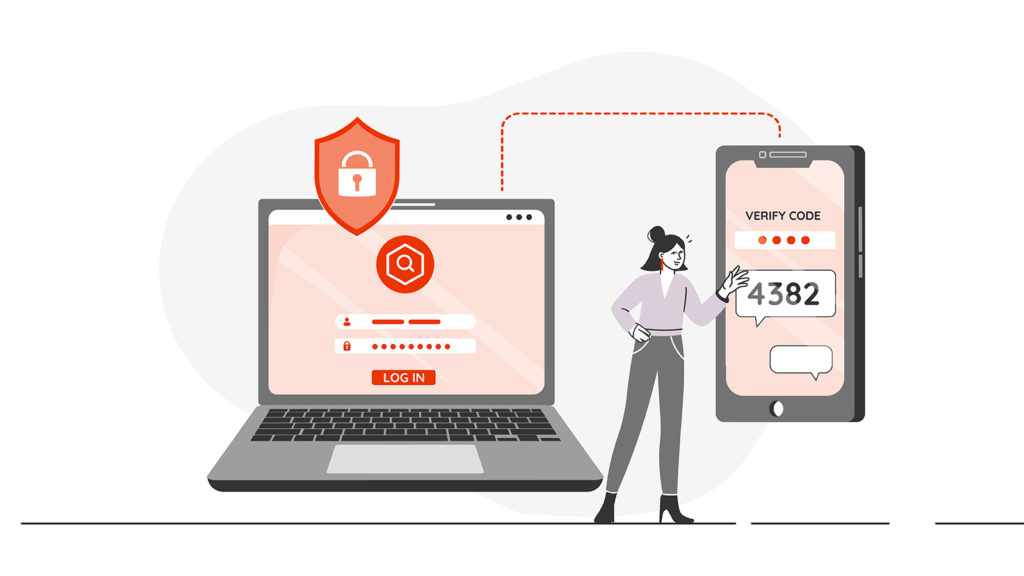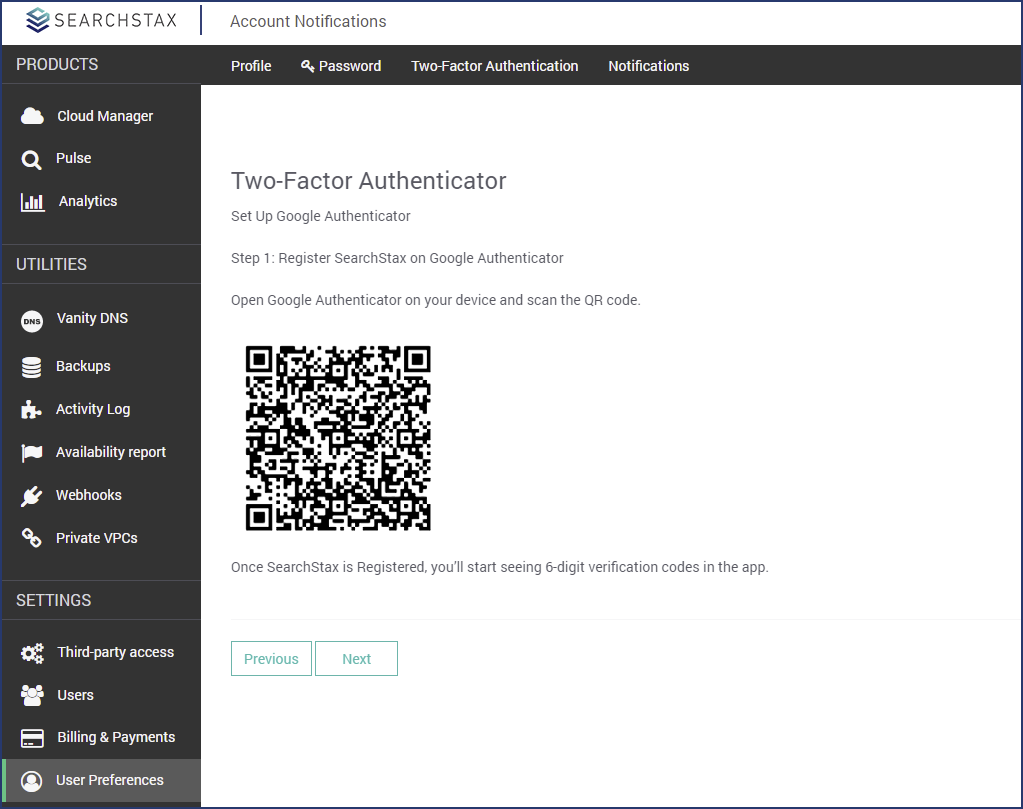Site Search
Advanced Website Search Solution
SearchStax Site Search solution is engineered to give marketers the agility they need to optimize site search outcomes. Get full visibility into search analytics and make real-time changes with one click.
Managed Search
Highly-Available, Fast and Scalable Solr Infrastructure
SearchStax Managed Search service automates, manages and scales hosted Solr infrastructure in public or private clouds. Free up developers for value-added tasks and reduce costs with fewer incidents.